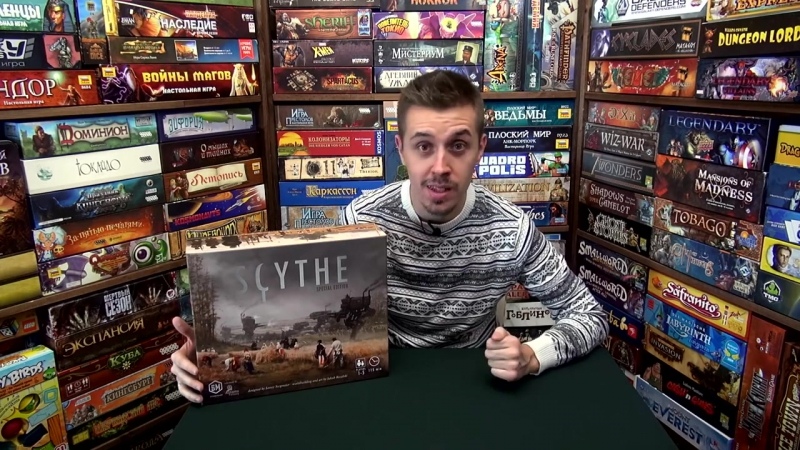Сборка панорамы
Итак, давайте попробуем собрать панораму в полуавтоматическом режиме.
Проекция
Первым делом загрузим фотографии в проект и перейдем на вкладку Projection (Проекция) и настроим поле зрения.
Поле зрения — это черное окошко в котором вы видите все ваши фотогафии. Оно представляет ссобой не что иное, как угол обзора вашей панорамы. Измеряется он в градусах и и как правило больше чем 360° по ширине и 180° по высоте он быть не может.
Именно поэтому фотографии которые приближаются к полюсам так прикольно спплющиваются.
Изменять поле зрения можно в любое время из любого режима полузнками справа и внизу интерфейса Hugin.
Расстановка фотографий
Переходим на вкладку “Move/Drag (Сдвиг/Смещение)”, и начинаем сдвигать фотографии в нужном порядке.
Процесс расстановки изображений в нужном порядке
Стоит заметить, что вам не нужно стараться попадать пиксель в пиксель при соединении фотографий. Ваша задача — соединить фотографии так, чтобы Hugin “понял” какая фотография с какой имеет связь, для этого достаточно чтобы они просто касались друг-друга.
Проверить связи можно переключившись на вкладку “Layout (Размещение)”.
Есть два режима перемещения:
- normal (Нормальный) — можно перемещать группы фотографий простым перетаскиванием за нее.
- normal, individual (нормальный, настраиваемый) — в этом режиме можно выбрать отдельные фотографии и работать непосредственно с ними.
Если вам необходимо повернуть фотографию, сделать это можно во втором режиме выбрав нужную фотографию и потянув за пустое место вдали от нее.
Сборка
После того как вы выстроили ваши фотографии в нужном порядке, можно снова попробовать автоматический режим:
Переключимся на вкладку “Preview (Предпросмотр)” и нажмем “2. Align… (2. Выровнять…)”, тем самым инициализировав процесс автоматического поиска контрольных точек.
Результат
Таким образом у вас может образоваться одна или несколько групп связанных ссобой изображений.
Связанные контрольными точками фотографии в первом режиме можно двигать только все скопом, куда как во втором, по прежнему можно двигать по отдельности.
Выровняйте их относительно друг-друга и переходите к следующему пункту.
Если фотографии соединились неправильно и образовали непонятное нечто, отмените автоматическое выравнивание и переходите к проставлению контрольных точек вручную.
- В случае же если все прошло нормально просто переходите к этапу
Быстрый старт
Итак, если у вас есть правильно отснятая панорама и если вам повезет, то все ваши действия сведутся к нажатию всего трех кнопок:
1. Загрузить снимки…
Нажимаем на “1. Load images… (1. Загрузить снимки…)” Выбираем наши фотографии для панорамы, они загрузятся в проект.
Загруженные фотографии в проект
2. Выровнять…
Нажимаем на “2. Align… (2. Выровнять…)” Спустя определенный промежуток времени, Hugin просчитает связи и соединит ваши фотографии между собой. Если повезет…
Автоматически выстроенная панорама
Если же этого не произошло, а вместо предполагаемой панорамы вы видите что-то непонятное, вам лучше отменить и перейти к созданию панорамы в полуавтоматическом режиме.
При желании вы можете перейти на вкладку “Move/Drag (Сдвиг/Смещение)”, чтобы выровнять горизонт и на “Crop (Обрезка)”, чтобы выбрать конечную область панорамы.
3. Создать панораму…
Нажимаем на “3. Create panorama… (3. Создать панораму…). И сохраняем нашу готовую панораму.
Опции сохранения панорамы
Обычно этих трех простых шагов бывает достаточно, но что делать если у нас достаточно большая и сложная панорама, которая не хочет собираться в полностью автоматическом режиме? — давайте разберемся!
Получившаяся панорама
Top 5. Online Panorama Maker – Google Фото
Просмотр и создание панорамных фото онлайн
Миллионы пользователей установили Google Фото по умолчанию фото хранилище. Фактически, помимо службы хранения фотографий, Google Фото также может быть создателем панорамы, позволяющим создавать панорамы напрямую.
Когда вы загружаете фотографии, Google Фото проанализирует ваши фотографии и подберет лучший способ их улучшить, например, создать историю из фотографий, сделанных в аналогичном месте.
И та же функция помощника Google Фото будет автоматически обнаруживать соседние фотографии, снятые из одной точки, и сшивать их для создания панорамного изображения.
По-прежнему существует вероятность простых ошибок, таких как неправильная съемка отдельных фотографий, из-за которых приложение для онлайн-панорамы может предположить, что это не часть панорамы, и Ассистент не будет работать.
Независимо от ошибок, он обеспечит отличную панораму, поскольку автоматически обрежет ненужные области, добавит исправления цвета и даст изображение с высоким разрешением.
Поскольку он делает все без вашего вмешательства, вам просто нужно ударить Сохраните когда он отображается как уведомление.
Постобработка изображений
Если вы снимали в RAW, то прежде чем приступать к сшиванию, вам необходимо будет пакетно обработать полученные изображения. Такой плагин как «Camera Raw» в Photoshop или Lightroom является лучшим инструментом для этого процесса. Безусловно, чтобы обеспечить последовательный внешний вид, вы можете применить одни и те же настройки для всех изображений. Для обеспечения максимального качества сохраните результаты в виде файлов в формате TIFF, если конечно ваше программное обеспечение для сшивания поддерживает его; в противном случае — в формате JPEG.
Нет ничего проще, чем сшивать панораму посредством ПО «Image Composite Editor» от Microsoft.
Качественное сшивание — самая требовательная часть рабочего процесса постобработки. К счастью, есть несколько действительно хороших инструментов. Одним из самых впечатляющих благодаря своей мощной простоте является ICE (Image Composite Editor) от Microsoft Research. Вы почти всегда можете просто бросить в него свои изображения, и он отлично справится с их организацией и сшиванием. К сожалению, данное программное обеспечение добавляет не все метаданные, необходимые для правильного отображения на некоторых социальных сайтах, поэтому если вы используете его, то вероятнее всего, вам придётся добавлять некоторые метаданные самостоятельно.
Вы можете добавлять свои собственные метаданные, однако сам процесс немного болезненный. Facebook предоставляет некоторые рекомендации по этому поводу, но это не очень удобный набор инструкций. В общем, вам, наверное, лучше работать с текущим приложением, которое имеет автоматическую поддержку необходимых тегов. Также можно порекомендовать не обрезать панорамы, так как это усложняет метаданные, а единственный минусом является — некая чёрная область (или, возможно, искусственно заполненная синяя область) над горизонтом.
Теория и определения
Виды панорам
Плоская панорама — фотопанорама в классическом понимании. Это широкоформатная фотография, сделанная из двух и более кадров. Несколько снимков объединяются с целью увеличения угла обзора. Чтобы получить такую панораму, нужно сделать несколько фотографий, но так, чтобы соседние кадры перекрывали друг друга на 20-25 процентов. Затем следует «склеить» полученные фото в любом графическом редакторе. В результате получится «длинная» фотография, которая вмещает значительно больше информации чем обычная фотография.
 Плоская панорама
Плоская панорама
Сферическая панорама (3D панорама, панорамная фотография 360) – панорама, которая имеет угол обзора 360 градусов по горизонтали и 180 по вертикали. Она спроецирована на внутреннюю поверхность сферы с помощью специального софта. Зритель находится, как бы, в центре сферы и может вращать ее как угодно и видеть все, что находится вокруг. Сферическая панорама, способна передать полную картину окружающего пространства. В силу своих особенностей, сферическую панораму можно просмотреть только на компьютере или мобильном устройстве.
 Сферическая панорама
Сферическая панорама
Цилиндрическая панорама – панорамная фотография с охватом по горизонтали в 360 градусов. Угол обзора по вертикали у такой панорамы ограничен. По сути цилиндрическая панорама является частным случаем сферической, у которой отсутствует зенит и надир (верхняя и нижняя части).
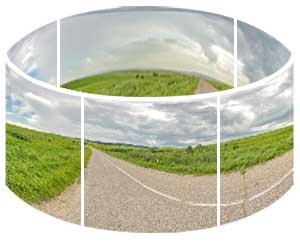 Цилиндрическая панорама
Цилиндрическая панорама
Что такое виртуальный тур
Из нескольких сферических панорам можно сделать виртуальный тур. Для этого существует несколько специализированных приложений, который мы рассмотрим ниже. В 3D панорамах размещаются точки перехода (стрелки) из одной сцены в другую. Нажимая на стрелки, зритель перемещается из комнаты в комнату. Таким образом формируется виртуальный 3D тур по какому-нибудь заведению (музей, ресторан, завод) или территории (город, парк, достопримечательность).
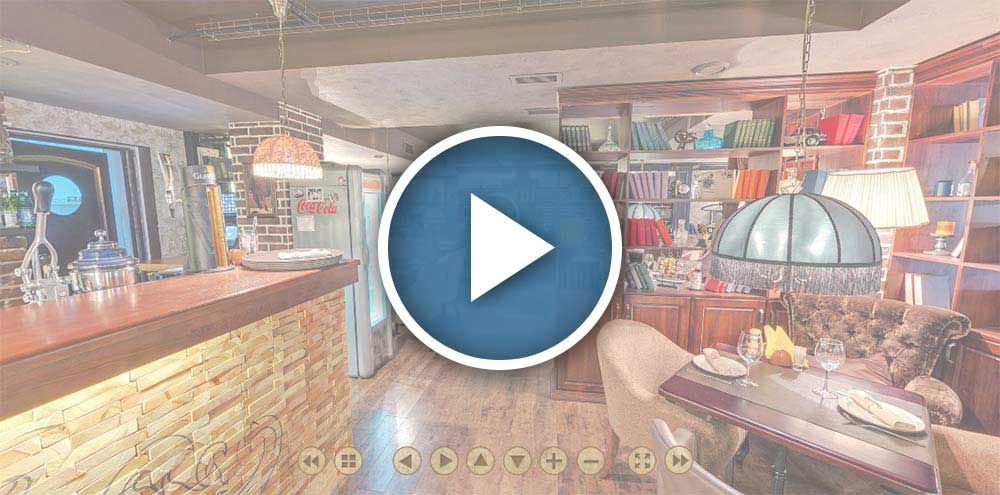 Виртуальный тур по ресторану (клик для просмотра)
Виртуальный тур по ресторану (клик для просмотра)
Для чего нужен виртуальный 3д тур
3D панорамы могут рассказать о месте съемки значительно больше чем видео. Поэтому они нашли применение в самых разных сферах деятельности.
- Создание виртуальных туров, как нельзя кстати, подходит для продажи недвижимости. С помощью 3D тура можно легко продемонстрировать квартиру или дом будущему покупателю.
- Панорамный тур по отелю или ресторану поможет показать интерьер и привлечь клиентов.
- Сферические панорамы, сделанные в исторических местах или заповедниках, могут использоваться в образовательных и туристических целях.
3DVista Виртуальный тур
Если вы ищете профессиональное программное обеспечение для виртуальных туров, мы рекомендуем 3DVista Virtual Tour. Это приложение позволяет создавать интерактивные туры просто с помощью набора картинок. Это программное обеспечение предлагает отличную совместимость, и все ваши туры совместимы с любым компьютером, планшетом и устройством Android или iOS.
Доступны две версии этого инструмента, и стандартная версия идеально подходит для любителей или начинающих пользователей. Если вы опытный пользователь или профессионал, вы можете рассмотреть возможность использования версии Pro. Инструмент позволяет создавать туры, которые вы можете легко встраивать на существующие веб-сайты, что довольно полезно. Стоит отметить, что созданные туры не требуют никаких дополнительных плагинов или программного обеспечения для работы. Кроме того, вы также можете экспортировать ваш тур на локальный жесткий диск. Это позволяет вам скопировать его на флэш-накопитель USB или отправить по электронной почте.
Это приложение простое в использовании, и вам не нужно иметь никаких навыков программирования, чтобы создавать впечатляющие виртуальные туры. 3DVista Virtual Tour имеет простой пользовательский интерфейс, поэтому он подойдет для начинающих пользователей. Стоит отметить, что 3DVista Virtual Tour также может оптимизировать ваши туры для мобильных устройств. Используя эту функцию, вы создадите уменьшенную версию виртуального тура, которая сохранит пропускную способность мобильных пользователей.
Приложение работает со всеми видами камер и объективов, что также является существенным плюсом. Однако, если вы хотите добиться наилучших результатов, мы советуем вам использовать широкоугольный объектив, объектив «рыбий глаз» или объектив с одним выстрелом. Для создания интерактивных туров приложение будет использовать функцию автоматического определения контрольных точек. Эта функция позволяет вам легко объединять ваши фотографии автоматически. Кроме того, вы можете редактировать и создавать свои собственные контрольные точки для получения оптимальных результатов. Приложение также поддерживает сшивание HDR, и вы можете комбинировать несколько изображений HDR и создавать панорамы одним щелчком мыши.
3DVista Virtual Tour также поддерживает функцию Live Panorama. Эта функция позволяет создавать покадровые панорамы и показывать, как выглядит тур в разное время дня. Приложение также имеет автоматическую коррекцию цвета и экспозиции, поэтому все ваши фотографии будут автоматически скорректированы перед их объединением. Приложение поддерживает 18 типов проекций, а также пакетную строчку. Эта функция великолепна, поскольку позволяет быстро сшить панораму и добавить ее в очередь.
3DVista Virtual Tour также поддерживает аудио, и вы можете добавлять различные аудио файлы в ваш виртуальный тур. Вы можете добавить естественные звуки или голосовое повествование, что может быть весьма полезным. Кроме того, вы можете установить начальную точку ваших панорам, а также скорость вращения. Вы также можете ограничить скорость и уровень масштабирования для пользователей, которые взаимодействуют с вашей панорамой.
Приложение также поддерживает горячие точки, и вы можете использовать горячие точки, чтобы связать две или более панорамы. Конечно, вы можете скрыть свои горячие точки и заставить их появляться, только если вы выбираете их с помощью мыши. Вы также можете использовать точки доступа для отображения дополнительной информации. Вы можете легко создать всплывающее окно с текстом, аудио, изображениями или видео при нажатии на точку доступа. Кроме того, вы также можете открывать ссылки в вашем браузере, нажимая горячие точки.
Приложение также поддерживает режим автопилота, который автоматически направляет пользователя. При желании вы можете воспроизводить аудио, видео или показывать информационное окно после достижения определенной путевой точки. Конечно, вы можете отказаться от режима автопилота в любое время.
3DVista Virtual Tour – это удивительное программное обеспечение для виртуальных туров, которое идеально подойдет для профессиональных пользователей. Вы можете скачать бесплатную пробную версию в любое время, но если вы хотите продолжить использовать этот инструмент, вам необходимо приобрести лицензию.
Съёмка 360-градусной панорамы с помощью дрона
Для начала вам необходимо оптимизировать настройки камеры вашего дрона. Используйте как можно более низкое значение ISO, чтобы при этом выдержка была достаточной для уменьшения или устранения размытия изображения в сцене. Опытным путём было выявлено, что для пейзажей вполне подойдёт скорость даже в 1/60 секунды. Если вы снимаете в условиях избыточного света, также стоит посмотреть, улучшит ли внешний вид добавление фильтра круговой поляризации, например, от PolarPro (CPL отфильтрует много отраженного света и зачастую согреет изображение, снятое в условиях яркого/избыточного света). Почему именно фильтры от PolarPro, спросите вы? Потому что они достаточно лёгкие, а значит не нагружают/не убивают подвес дрона, и при этом остаются достаточно прочными.
Эта 360-градусная панорама каньона Red Rock Canyon была снята с помощью Mavic Pro, мобильного приложения Litchi и рабочего процесса, описанного в этой статье (кликните для навигации):
Подобно тому, как смартфоны получили панорамные режимы, производители дронов добавили автоматические 360-градусные панорамные режимы. DJI, например, в последние версии своего приложения DJI GO добавила функцию «Панорама в один клик». Новый режим позволяет поддерживаемому дрону делать предустановленную серию снимков и сшивать их за вас. Если вам нужен быстрый способ получить приемлемый панорамный снимок, то данный вариант будет идеальным. Он имеет четыре режима, из которых режим Sphere (Сфера) используется для создания 360-градусных панорамных изображений. Режим Sphere (Сфера) захватывает 34 изображения и автоматически сшивает их за вас в композитный JPEG.
Как и в случае с любой другой фотографией, вы можете получить лучшее качество с камеры вашего дрона, снимая в RAW режиме. Для Mavic Pro это означает 12-мегапиксельные DNG файлы. Один интересный трюк с панорамным режимом от DJI заключается в том, что если вы установите камеру в RAW перед его использованием, вы получите как сшитый JPEG, так и все исходные RAW файлы, которые вы сможете позднее обработать самостоятельно.
Настройка экспозиции, вероятно, является самой сложной частью настройки камеры. В идеале для съёмки панорамы вам необходимо выбрать одну экспозицию, которая будет охватывать важные элементы всей сцены, а затем зафиксировать её с помощью ручного режима. Однако из-за ограниченного динамического диапазона обычных дрон-камер зачастую не существует единой настройки экспозиции, которая работала бы во всех направлениях. В нашем конкретном случае, на удивление, успех был достигнут банально в режиме автоматической экспозиции, позволив в дальнейшем программе постобработки самостоятельно заниматься сшиванием. Вы также можете установить камеру дрона в AEB режим и сделать несколько снимков с каждой позиции. Такой подход предоставит наилучшие варианты изображения, однако, сам процесс займёт гораздо больше времени.
Top 4. Онлайн-создание панорам – Dermandar
Онлайн-программа для сшивания фотографий для создания панорамы
Если вам нужно создать фото 3D панорамы или сделать 360 панорамы онлайн вы можете использовать бесплатное программное обеспечение для сшивания фотографий в формате 360 Дермандар.
Это простой онлайн-брошюровщик для панорам, не требующий дополнительных приспособлений. Вы также можете посмотреть панорамы Галереи и видео панорамы в рамках программы.
Помимо онлайн-создания панорам, это также бесплатный веб-сайт для загрузки панорамных фотографий, где вы можете находить и загружать панорамы.
Таким образом, 360-градусные панорамы должны стать отличным дополнением к сайту. Таким образом, вы можете выполнить следующие действия, чтобы сшить свои фотографии и создать панораму 360 онлайн с помощью приложения Dermandar.
Шаг 1. Чтобы фотографии покрывали 360 градусов по горизонтали, вы можете нажать Посмотреть 360 вариант. Для фотографий, охватывающих менее 360 градусов, нажмите кнопку Широкий ангел опцию.
Шаг 2. Выберите фотографии на своем компьютере, а затем нажмите кнопку Откройте кнопку для загрузки фотографий.
Шаг 3. Когда онлайн-сшиватель панорам завершит работу с файлами, вы можете нажать на Перезагрузить / Загрузить значок в правом верхнем углу панорамы.
Шаг 4. А затем щелкните Сохранить как большое изображение на локальный диск Перезагрузить / Загрузить Окно. После этого сохраните созданные онлайн-панорамы на свой компьютер.
Шаг 5. Теперь вы можете загружать панорамные изображения 360 в социальные сети или добавлять точки доступа для создания виртуальных туров.
Ключевые аспекты затрагивающие дрон-панорамы
Создание качественного видео с дронов требует много работы и предварительных исследований местоположения. Но панорамы с дронов легко снимать, их можно делать где угодно, а в автоматическом режиме процесс не требует никакого ручного вмешательства. Вам даже не нужно далеко уходить от точки взлёта, чтобы её захватить. Зачастую достаточно просто подъёма. Обязательно поэкспериментируйте, чтобы увидеть, какая высота лучше всего подходит для вашего местоположения. В большинстве случаев будет достаточно 50-60 метров. Если выше, то вы теряете детали на земле. Однако, если вдали видны высокие здания или горы, как на изображении каньона Ред Рок в этой статье, то, подняв дрон выше вы сможете запечатлеть их в лучшем виде.
Снимай, выкладывай, транслируй
Камера Samsung Gear 360 (2017) снимает видео в максимальном разрешении 4096 x 2048 точек при 24-х кадрах в секунду. Это, на минутку, самый настоящий 4К. Все отснятые материалы сохраняются на карточку формата micro-SD. Карточки на 32 Гб хватит на 2 часа видеосъёмки в 4К.
Нью Йорк и Samsung Gear 360 (2017)
Разверните видео на весь экран и смотрите во все стороны (для просмотра рекомендуется браузер Chrome или мобильное приложение Youtube).
Управление камерой осуществляется как со смартфонов Galaxy S8 | S8+ или Galaxy S7, А5/А7 (2017) с помощью специального приложения Gear 360 , так и посредством кнопок на самом устройстве.
Подключение к смартфону осуществляется через bluetooth и wi-fi (на выбор). В самом приложении доступны различные настройки, такие как выбор формата видеозаписи, переключение между режимами (можно использовать только один видоискатель, получается отличная широкоугольная камера), а также возможность установить таймер отключения камеры.
Все эти функции доступны и без смартфона – на самой камере есть небольшой экран и навигационные кнопки, с помощью которых можно регулировать настройки.
Одна из важных функций подключённого к камере смартфона – это возможность использовать его в качестве экрана видоискателя в реальном времени. Подключил свой Galaxy S8 (или любой другой совместимый Samsung Galaxy или iPhone) к камере, выбрал нужный ракурс и тапнул на кнопку записи на экране смартфона – камера начала записывать видео. Всё просто.
Полученное видео и фото можно перекинуть на смартфон для дальнейшего «шаринга» на YouTube и Facebook. Оба сервиса поддерживают воспроизведение панорамного видео, но не через все браузеры: старый добрый Safari для этого не подходит.
Отдельно хочу отметить возможность ведения прямых трансляций с помощью Samsung Gear 360 (2017) на YouTube. Соответствующий пункт есть в меню приложения на смартфоне.
Есть и другой вариант показать видео миру с помощью прямой трансляции: ролики можно просматривать прямо в очках виртуальной реальности Gear VR, соответствующий пункт «шаринга» также есть в настройках трансляций и называется «Samsung VR».
Потоковое видео транслируется с максимальным разрешением 1920 x 960 точек, но всё это в теории – запустить прямую трансляцию мне так и не получилось.
Нет, канал создаётся, и зрители могут подключаться к трансляции. Вот только видео показывается с ужасными «фризами» а пикселизация стремиться к формату «8 бит». Надеюсь, это программная недоработка и в ближайших обновлениях ПО это поправят (а может, это проблемы с моим интернет-каналом, кто знает).
Съемка 3D панорам
Есть два самых популярных способа: съемка на специальные камеры 360° и на обычный фотоаппарат с последующей склейкой фотографий.
Фотосъемка на камеру 360°
Используются на специальные компактные камеры 360°, например, Ricoh Theta V.
Плюсы
- невысокая стоимость
- малогабаритная и легкая
- простота в использовании – съемка в один клик
- высокая скорость съемки
- автоматическая склейка панорам – не требует навыков сборки панорам и экономит время
Минусы
- стыки при автоматической склейке панорам
- низкое разрешение и детализация
- шумное изображение
- неестественные цвета
- узкий диапазон яркостей – пересвеченные источники света и проваленные тени
- съемка в формате Jpeg – мало пригодно для постобработки
Использовать такие камеры я рекомендую только при очень больших объемах и при очень ограниченных бюджетах, так как единственное ощутимое преимущество этого варианта – это скорость съемки и автоматическая сборка.
Съемка на фотоаппарат
В большинстве случаев съемка осуществляется на зеркальную или беззеркальную камеру с гораздо большей матрицей, чем в первом случае, чаще всего – полнокадровой.
Для получения качественных 3D панорам без следов сшивки, снимать кадры для панорамы требуется со штатива с использованием специальной панорамной головы.
Камера вертикально устанавливается на панорамную головку, позволяющую вращать камеру вокруг беспараллаксной точки – это значит, что при повороте или наклоне камеры, расположенные на переднем плане объекты, не смещаются относительно заднего плана – это позволяет получить идеальную склейку панорамы без стыков.
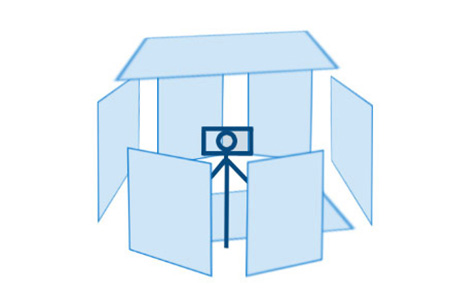 При съемке делается множество кадров с поворотом и/или наклоном камеры. После чего все полученные кадры склеиваются в 3D панораму с помощью специализированного программного обеспечения (PTGui, AutoPano) в автоматическом, полуавтоматическом либо полностью автоматическом режиме.
При съемке делается множество кадров с поворотом и/или наклоном камеры. После чего все полученные кадры склеиваются в 3D панораму с помощью специализированного программного обеспечения (PTGui, AutoPano) в автоматическом, полуавтоматическом либо полностью автоматическом режиме.
Плюсы
- отсутствие стыков на панораме
- высокое разрешение и детализация
- изображение без шумов
- естественные цвета
- широкий диапазон яркостей
- съемка в формате RAW – позволяет обработать изображение более качественно
Минусы
- относительно высокая стоимость панорамного комплекта
- габариты и вес – камера + штативная головка + штатив – около 5 кг
- требуются знания и опыт для настройки панорамной головки и фотосъемки
- низкая скорость съемки в сравнении с камерами 360°
- полуавтоматическая склейка панорам – требует навыка сборки панорам
- времязатраты на сборку и обработку
Заключение
На самом деле, когда вы используете создателей панорам в Интернете, вы также можете найти множество ограничений, таких как тип браузера, версия проигрывателя Adobe и даже размер файла панорамы.
Еще одно серьезное ограничение должно быть Форматы RAW, так как вы не можете загружать файлы RAW в фотошопы онлайн прямо с цифровых камер.
Панорама онлайн может быть не единственным решением для простейшей сшивки фотографий. Если вы не хотите регистрировать учетную запись и не можете терпеть медленную скорость, вы также можете попробовать средство создания панорамы в автономном режиме, чтобы сделать панорамы для вас.
WidsMob Panorama – это профессиональный инструмент для создания панорамных фотографий, позволяющий создавать потрясающие панорамы из файлов изображений, файлов RAW и даже видеофайлов. Создатель панорамы предоставляет пять режимов для сшивания фотографий в соответствии с вашими требованиями. Это должна быть лучшая альтернатива для создателей панорам онлайн.